Got Marshmallow? 6 cool things to try with Android 6.0

Googles Android 6.0 release is oozing with interesting features -- including some that are easily overlooked.
By now, youve no doubt heard all about Googles Android 6.0 Marshmallow release. Maybe you already have it on your phone or tablet -- or maybe youre hoping thisll be the month your devices manufacturer gets a rollout your way.
No matter: Whether youre already enjoying Marshmallows sweet flavors or merely anticipating its arrival, nows a fine time to bone up on your Android 6.0 know-how and add some of the softwares less obvious abilities onto your mental to-try list.
So grab your brain-based pencil and get ready to jot stuff down: Here are six cool things to try with Marshmallow on your Android phone or tablet.
(Looking for a more detailed overview of Marshmallow and its many changes? Click over to my in-depth Android 6.0 FAQ. Its jam-packed with juicy goodness -- promise.)
1. Take control of your Quick Settings panel and status bar
Androids Quick Settings panel is a handy way to -- yup, you guessed it -- get to settings quickly, especially those you use often. The only problem is that up til now, Googles move toward simplicity in stock Android meant there was no way to customize the panel and make it more useful for your own personal needs.
Marshmallow gives you more control -- but you have to know how to unlock it. Start by swiping down twice from the top of your screen (or swiping down once with two fingers) to open the Quick Settings panel. See the little gear icon in the upper-right corner? Press and hold your finger to it for a few seconds, and youll see it start to spin (whee!).
Once youve finished oohing and ahhing at the pretty spinny show, lift your finger and look for the message letting you know that Marshmallows experimental System UI Tuner has been enabled. And dont worry: Despite the strongly worded on-screen intro, theres nothing scary here (and you can always turn it all off and go back to normal if you suddenly get skittish).
Now that the System UI Tuner is enabled, head into your main system settings and scroll all the way down to the very bottom of the list. Tap the newly present "System UI Tuner" option, and marvel at all the fun and fancy things you can do.
The section labeled "Quick Settings" will let you add, remove, and reorder tiles from the Quick Settings panel. "Status bar" holds a checklist of icons that show up in your top-of-screen status bar -- things like those symbols for Wi-Fi, Bluetooth, and cellular data youre always seeing. You can toggle any of them on or off to eliminate extra clutter (provided, of course, that you dont find them useful).
And the menu item called "Show embedded battery percentage" puts an actual numerical value into the always-present status bar battery icon so you can always see exactly how much power you have remaining at a glance.
2. Say so long to pesky peek notifications
One of Android 5.0s most misguided additions was the "heads-up" or "peek" notification -- a new kind of notification that showed up on your screen and got in the way while offering no easily expandable information. The Android 5.1 Lollipop release made things a bit better by allowing you to swipe up on such alerts and get them out of the way without dismissing them entirely, but the intrusiveness and limited functionality of the setup still made it less than ideal for lots of us.
Well, thank your lucky stars: Android 6.0 introduces a way to disable "peek" notifications on an app-by-app basis, so you can choose what apps are able to interrupt you in that way and what apps are limited to good old-fashioned unobtrusive status bar alerts. (Thats right: No third-party workaroundsrequired!)
Just mosey into the "Sound & notification" section of your system settings and tap the option labeled "App notifications." Find the app you want to adjust and tap it -- then uncheck the "Allow peeking" setting on the screen that appears.
Now crack open the bubbly and take a victory sip, for you shant be bothered again.
3. Try out Marshmallows advanced text selection tools
In addition to making it easier to select and manipulate text, Android 6.0 has a new feature that lets developers tap into the text selection tool and add their own custom options.
In other words, you can select text -- on a Web page, in an email, in a document, or wherever -- and then use the same pop-up menu that has commands like "cut" and "paste" to beam the text into a third-party app for seamless on-screen actions.
Its a pretty niche feature, really, and it probably isnt something a ton of apps are going to (or should) take advantage of. But a couple of early adopters are putting the system to use in interesting and potentially handy ways.
If you dont already have em, grab the Google Translate and Wikipedia apps from the Play Store (both free). The former lets you select a word or phrase anywhere in the system and then translate it into another language on the spot, without switching apps or disrupting what youre doing. The latter offers a similar function, only -- as youd expect -- with a Wikipedia lookup instead of a language translation.
No está mal, ¿eh?
4. Give your device some situational smarts
Android 6.0s Do Not Disturb mode makes it easier than ever to keep your phone from beeping or buzzing when youre busy -- but beneath the surface lies an option thatllreally simplify your life.
Head back into the "Sound & notification" section of your system settings, then tap the line that says "Do not disturb." Next, select "Automatic rules" and start thinking about when exactly you want your phone to stay silent.
You can create rules to keep your device totally quiet or mostly quiet based on the day and time or on the presence of specific types of active calendar events.
Ahh...the sound of silence.
5. Give Marshmallows new hidden file manager a whirl
File managers have been around on Android for ages, but Google has never built one natively into the OS. That all changes with Marshmallow, though the new system-level file manager isnt exactly designed for the average user to find.
Want to try it out? Go to your system settings and tap "Storage & USB." Scroll all the way to the bottom and look for the line labeled "Explore."
Tap that, and ta-da: Youve got a functional, albeit basic, file manager on your hands. Itll let you browse through the full contents of your devices storage and delete, share, or copy files as needed.
If you need to do more than that, a third-party file manager app is still the way to go. (I like Cabinet, though there are plenty of more robust options if you need something with lots of oomph.) But hey, its still interesting to know what your phone and tablet are capable of doing, isnt it?
6. Play Googles hidden Marshmallow game
Google loves Easter eggs -- those tasty bits of silliness tucked into software and waiting to be found. Wouldnt you know it, then, that Android 6.0 has its own amusing little gem: a new Flappy Bird-like game that challenges you to move tiny Android robots through a deadly marshmallow jungle (yes, really).
To get to it, go to the "About" section of your system settings. Tap on the line with the Android version a few times until you see a giant "M" appear on your screen. Tap the "M" a few times, then leave your finger pressed down on it. When yo

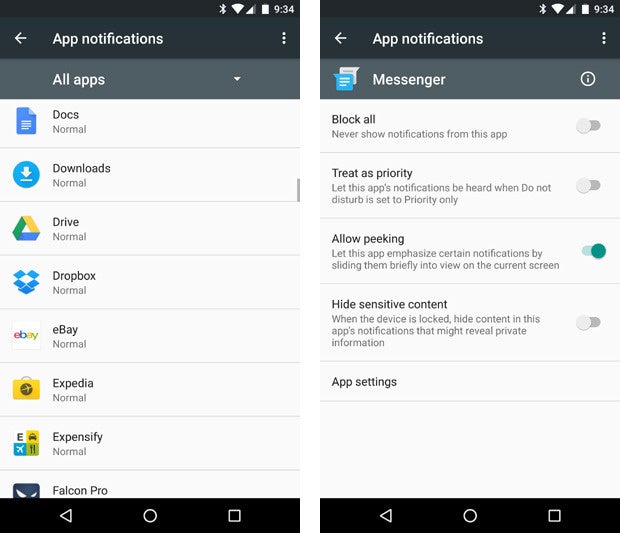



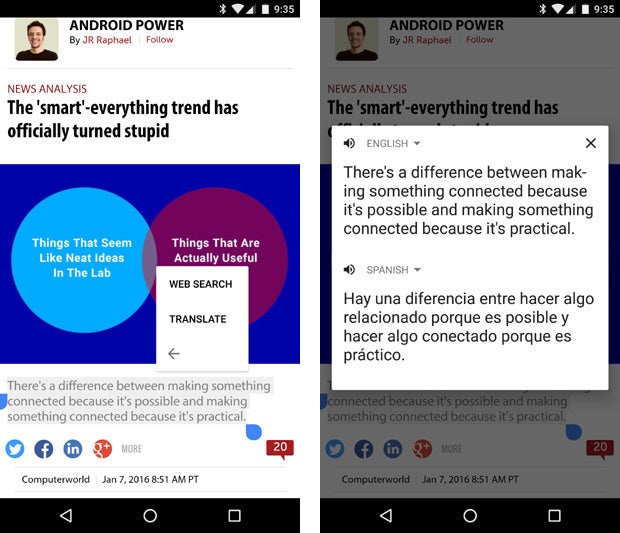


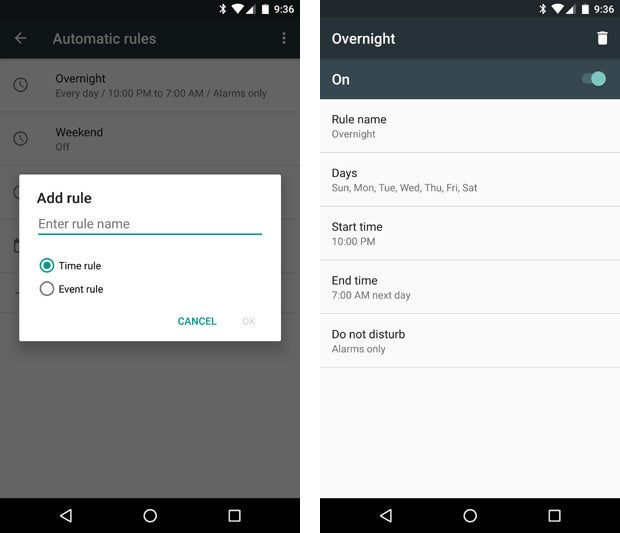
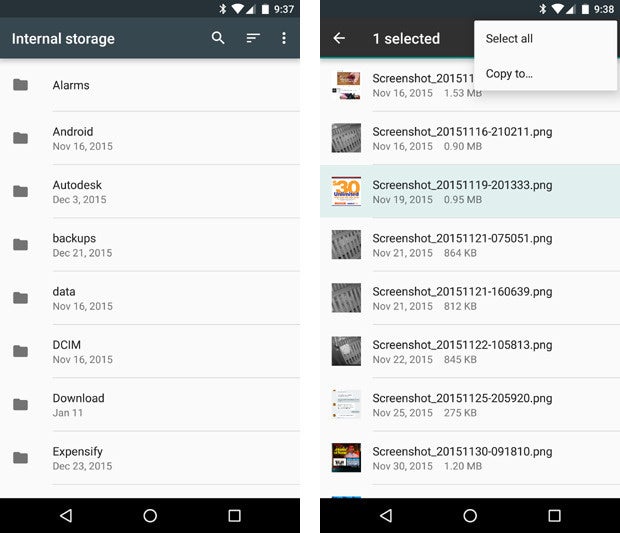



+APK+%E2%80%93+Android+Game+by+Wooga.jpg)
0 comments:
Post a Comment